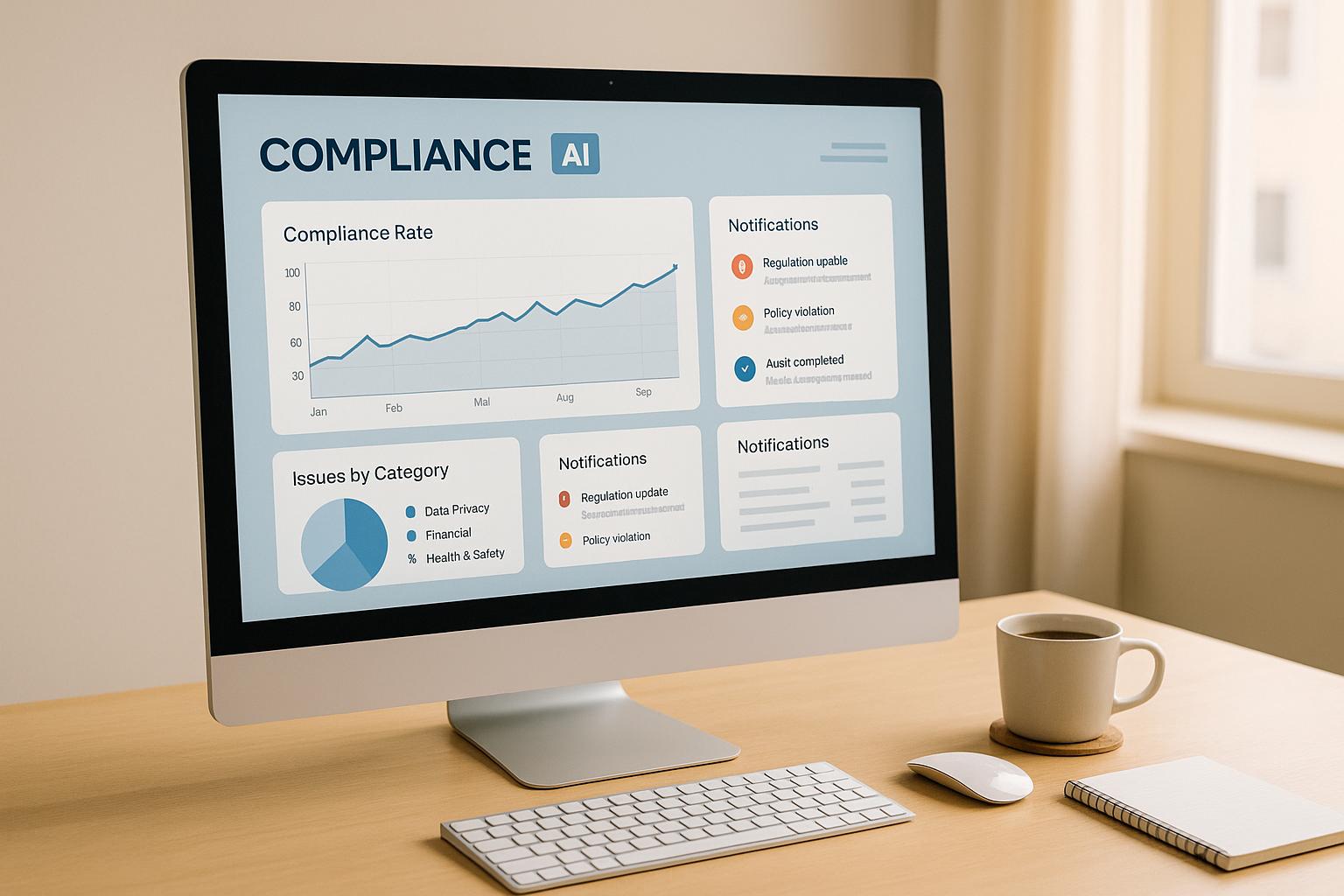Accessibility tools can transform teamwork by ensuring everyone, regardless of their abilities, can collaborate effectively. Here's how they help:
- Screen readers: Enable users with visual impairments to navigate and edit documents.
- Keyboard shortcuts: Allow quick and efficient navigation without a mouse.
- Customizable text and color options: Improve readability for diverse visual needs.
- Audio and text support: Provide real-time captions, transcripts, and text-to-speech options for better communication.
- Adjustable layouts: Let users modify views for clarity and comfort, especially in remote work setups.
Why it matters: These features promote equal participation, simplify tool usage, and support various work styles, making collaboration smoother and more inclusive.
To implement this:
- Choose tools that meet accessibility standards like WCAG.
- Train your team to use these features effectively.
- Regularly gather feedback to refine workflows.
Bottom line: Accessibility features aren't just nice to have - they're essential for creating a collaborative and barrier-free workplace.
G Suite accessibility features to empower inclusion
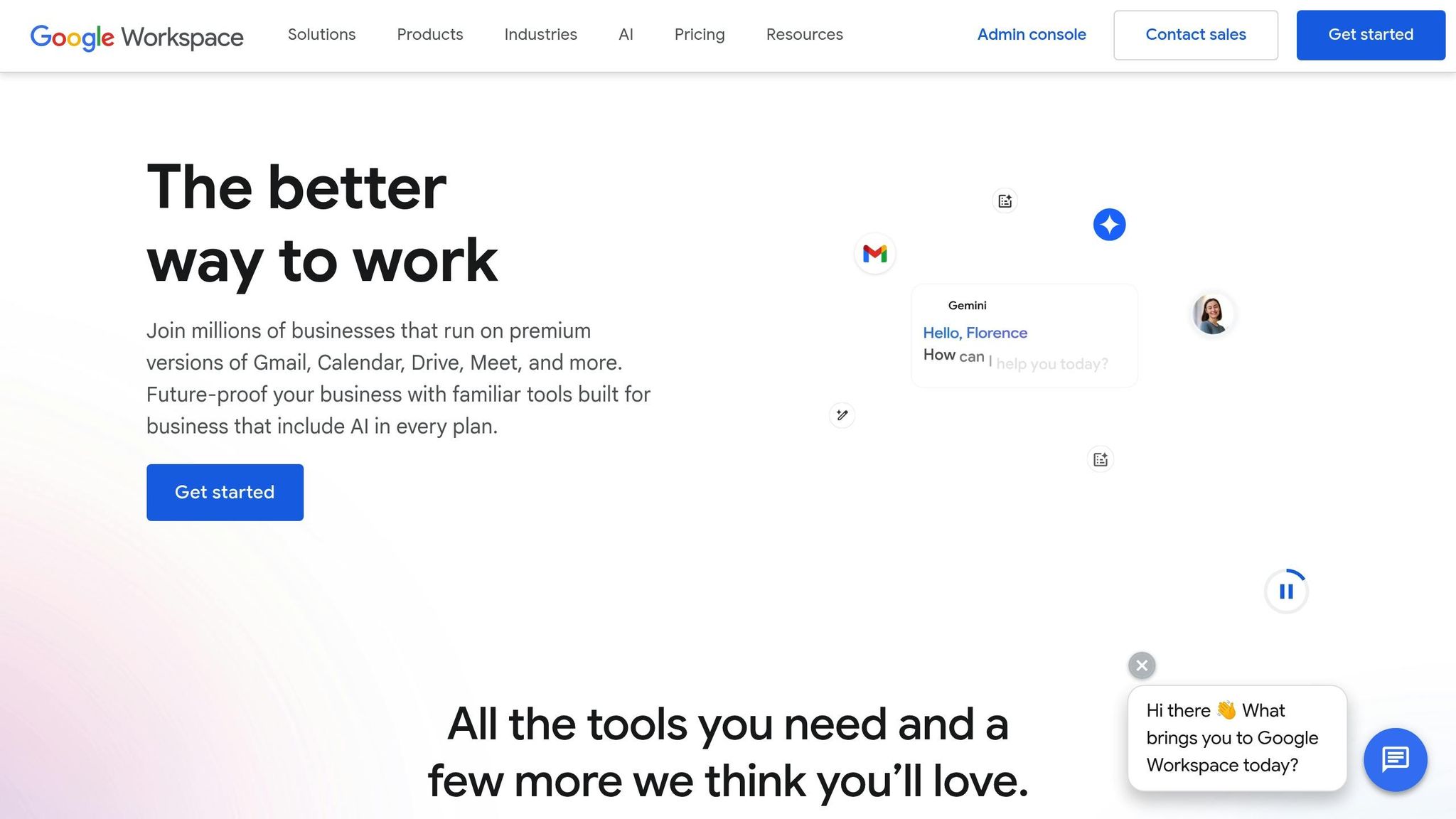
Main Accessibility Tools for Team Documents
Modern document editors include features that make collaboration easier for everyone, regardless of their abilities. These tools address various needs - visual, auditory, motor, or cognitive - ensuring all team members can contribute effectively.
Screen Readers
Built-in screen readers like NVDA and VoiceOver help users with blindness or low vision navigate documents. They interpret headings, tables, and comments, allowing users to review and edit content with ease.
Keyboard Controls
Keyboard shortcuts provide an efficient way to navigate and edit without a mouse. Common shortcuts, such as Ctrl + S (save) and Ctrl + F (find) in Microsoft Word or Cmd + D (duplicate) and Cmd + / (comment) in Google Docs, enable quick access to key functions using just the keyboard.
Text and Color Options
Features like high-contrast themes and adjustable font sizes support various visual needs. Fonts designed for dyslexia and customizable line spacing improve readability, helping team members with different reading abilities work more comfortably.
Audio and Text Support
Real-time captions and transcripts convert spoken comments into text, making it easier to follow discussions. Text-to-speech tools allow users to listen to document content, comments, and feedback, catering to both auditory and visual learning styles.
Adjustable Layouts
Tools like split-screen views and zoom controls let users customize how they view documents. Reflowable layouts automatically adjust to screen size and magnification, ensuring content stays clear and easy to read. These features are especially useful for remote teams working asynchronously.
Better Teamwork Through Accessibility
Accessibility features make it easier for everyone to work together by ensuring all team members can contribute, simplifying tool usage, and accommodating different work preferences.
Full Team Participation
With tools like screen readers, high-contrast themes, and keyboard navigation, everyone can engage in a way that works best for them. This ensures no one is left out and encourages equal involvement.
Simplified Tool Usage
Features like adjustable text sizes, customizable color schemes, and flexible layouts help reduce mental strain. These options allow teams to work in ways that feel more natural, boosting both efficiency and collaboration.
Supporting Different Work Styles
By offering options like color coding, text-to-speech, and streamlined layouts, teams can match tools to their needs. This flexibility is especially helpful for remote teams working across time zones or with varying tasks.
Up next, we'll walk you through setting up these features in your team's workflow.
sbb-itb-97f6a47
Setting Up Team Accessibility
Team Accessibility Training
Offer hands-on training sessions to help your team make the most of accessibility features in the software they already use. Create a central resource hub with clear, step-by-step guides for features like enabling high-contrast modes, text-to-speech tools, and keyboard navigation. This approach helps ease the learning curve, especially for distributed and asynchronous teams.
Additionally, ensure your collaboration tools meet the Web Content Accessibility Guidelines (WCAG) and include automated accessibility validation.
Choosing Accessible Tools
When picking collaboration tools, focus on those that align with WCAG standards. Many tools now come with built-in accessibility checkers - use these to ensure documents and materials are inclusive before sharing.
Team Communication
Set up dedicated channels for accessibility feedback and support. Publish a style guide that includes practical tips like using proper heading structures, adding alt text to images, ensuring strong color contrast, and writing clear, descriptive link text.
Encourage open discussions about individual accessibility needs. This fosters a supportive environment where team members feel comfortable asking for accommodations or suggesting ways to improve workflows.
Accessibility Features: What Works Best
Once you've set up communication channels and provided training, it's time to assess which accessibility tools improve your team's collaboration the most.
- Screen readers: These tools help users navigate documents and interfaces without relying on visuals. They're great for reviewing text and detailed layouts. However, they require setup and may misinterpret complex visuals.
- Keyboard navigation: By using shortcuts, users can edit documents and jump between sections without a mouse. While efficient, it comes with a learning curve and the potential for shortcut conflicts.
- Color contrast tools: These ensure designs meet WCAG standards and help refine visual elements. Keep in mind, they only address visual aspects and may need adjustments for specific brand colors.
- Voice commands: Perfect for hands-free editing and note-taking. But accuracy can drop with background noise or varied accents, and some features may need an internet connection.
- Text resizing: Improves readability on different devices and during presentations. The downside? It might disrupt layouts and consume more memory in high-resolution modes.
Choose tools that complement your workflow, provide proper training, and check in on how they're being used. This ensures smooth and inclusive collaboration, no matter where your team is located.
Wrapping Up
Accessibility features help create a workplace where everyone can collaborate without barriers, increasing productivity and engagement for all kinds of work styles. We've explored key tools and setup steps - now, let's break it down into three actionable steps:
- Choose and Implement Tools: Opt for platforms that support screen readers, keyboard navigation, and customizable layouts across devices.
- Train and Support Your Team: Ensure everyone understands how to use accessibility features, and keep communication open to address specific needs.
- Refine Through Feedback: Regularly track how features are used and adjust based on team feedback.